Actioning and Completing Tasks
To action a task that has been allocated to you from your To-do tab:
- From the Daybook main screen, select the To-do tab.
- Double click on the task required and the task displays:

Note - You can multi-select tasks for faster processing, simply hold the <Ctrl> key and highlight all the tasks required. This can be used for marking tasks as Read/Unread, Complete, Withdrawn, Accpted/Declined, Categorised or the same Comment added to all selected.
- Action the item as required using:
- Add Comment
 - Select to add comments to the task.
- Select to add comments to the task. - Edit
 - Opens the original task allowing any changes to be made. The change is recorded in History with staff name, date and time of edit.
- Opens the original task allowing any changes to be made. The change is recorded in History with staff name, date and time of edit. - Reissue
 - Select to reissue a task.
- Select to reissue a task. - Withdraw
 - Select to withdraw the task, only available if you are the originator of the task.
- Select to withdraw the task, only available if you are the originator of the task. - View Document
 - Select to view an attached document, only available if a document is attached to the task.
- Select to view an attached document, only available if a document is attached to the task. - Reject
 - Select to return the task to sender unactioned.
- Select to return the task to sender unactioned. - Complete
 - Select once the actual request (the doing of the task) has been completely finished.
- Select once the actual request (the doing of the task) has been completely finished.- If a Read code has been assigned to the task template a Structured Data Area (SDA) displays. Enter the data requested and select OK, or select Cancel to continue without recording data. If Cancel is selected the No clinical entry has been made message displays, select Yes to mark it as complete without adding a clinical entry, or No to leave it outstanding.
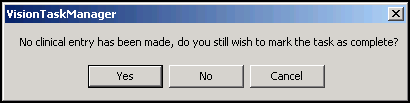
- If no Read code has been assigned, Completing task displays. Add comments if required and tick Send notification to the Author’s to-do list if appropriate.
Select OK to save and close.
- Accept
 - Select to accept a task that has been sent to more than one member of staff. The Accept Task screen displays, select either:
- Select to accept a task that has been sent to more than one member of staff. The Accept Task screen displays, select either:- I shall deal with this task, assign it exclusively to me - To remove it from everyone else’s To-Do tab, or
- Do not change assignment, but indicate to others I am working on the task - To leave it available to be picked up by other staff members.
Select OK to save and close:
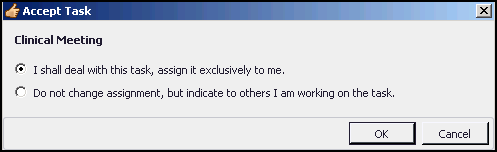
- Decline
 - Select this option to decline the task, the Decline Task screen displays, select either:
- Select this option to decline the task, the Decline Task screen displays, select either:- I will not deal with this task, remove it from my To-Do list - To remove the item from your To-Do list, or
I am unlikely to deal with this task but will continue to monitor it (leave it in my To-do list) - To leave the item on your To-Do list.
Select OK to save and close:
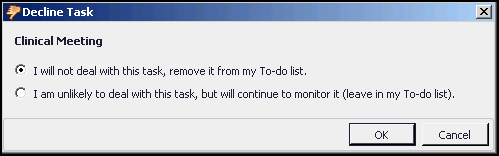
- Add to medical history
 - This displays a Read Dictionary screen where you can add medical history in the usual way enabling you to record data in the selected patient’s record.
- This displays a Read Dictionary screen where you can add medical history in the usual way enabling you to record data in the selected patient’s record. - New Appointment
 - Launches a free slot search. Select the date required from Date and then highlight the appointment you want to book. Select OK. A Confirm Appointment screen displays, Additional Notes can be added here if required. Select Confirm. On booking an appointment, you are offered an option to Complete the task. Complete the task if appropriate:
- Launches a free slot search. Select the date required from Date and then highlight the appointment you want to book. Select OK. A Confirm Appointment screen displays, Additional Notes can be added here if required. Select Confirm. On booking an appointment, you are offered an option to Complete the task. Complete the task if appropriate: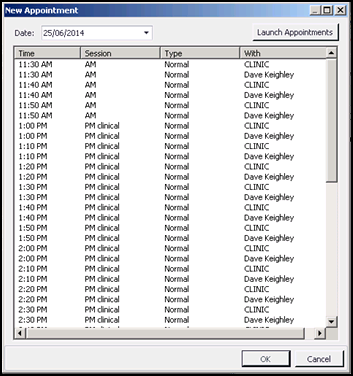
- Consultation Manager
 - Launches Consultation Manager and selects the patient assigned to the task. The task remains open.
- Launches Consultation Manager and selects the patient assigned to the task. The task remains open. - Edit contact details
 - If the task is attached to a patient, you can update the contact details for a patient from here.
- If the task is attached to a patient, you can update the contact details for a patient from here.
- Add Comment
- Select Close
 to close.
to close.
If another member of staff is accessing a task when you double click on it, the Task displays with a red The task is currently locked by another user bar on it:

Note - To print this topic select Print  in the top right corner and follow the on-screen prompts.
in the top right corner and follow the on-screen prompts.